CREATING ACCESSIBLE PDF DOCUMENTS
This is an overview of creating accessible PDF documents using Adobe Acrobat Pro DC. Accessible PDF documents allow information to be readily available for assistive technology. Screen readers can easily navigate the content when accessibility is considered during the design process. This will not only benefit people with disabilities, it will improve overall usability for all users. This information will cover using the built in Action Wizard and Accessibility Checker in Adobe Acrobat Pro DC. This tutorial will also highlight basic PDF modifications for accessibility issues including accessibility set up, logical reading order, title, bookmarks, color contrast, images, forms (basic), tables (basic), lists, and headings.
Please note: Before proceeding with the following overview, please be sure to begin this tutorial with an accessible Word document. The Creating an Accessible Word Document overview will include general document accessibility and how to convert to a PDF.
In this Tutorial
Converting to a PDF
The Creating an Accessible Word Document covers how to create and convert a document to a PDF.
Action Wizard Set Up
With the newly converted PDF file open, first-time Acrobat Pro DC users will need to add some tools to the Action List located in the right-hand pane. To add additional tools, click Tools on the toolbar.
Click Add for Action Wizard. The icon can also be added with a drag and drop into the Action List. Another useful tool that can be added is the Accessibility tool.
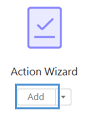
Navigate back to the Document and the selected tools will be added to the Action List.
Running Action Wizard
The Make Accessible feature of the Action Wizard is designed to crawl through a PDF to detect headings, images, tags, reading order, etc. The easy to follow prompts will guide a user through the process of making the PDF accessible. This tool is ideal for basic PDF users.
Click Action Wizard and select the Make Accessible from the Actions List (right-hand pane) and then click Start.
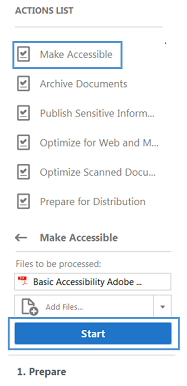
After clicking Start, the Action Wizard will walk through each of the following criteria to build an accessible PDF.
Add Document Description
The document description gives the document a proper title to be recognized by assistive technology. Uncheck the Leave As Is box and provide a title to the document. The remaining fields can remain blank and checked.
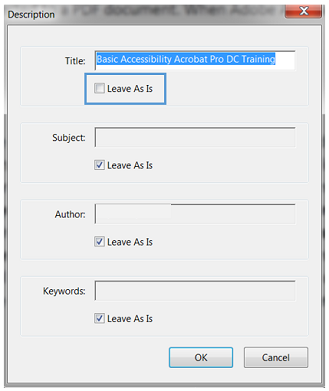
Recognize Text using OCR
The recognize text option will scan the document using the selected language. Select the desired Language and click OK.
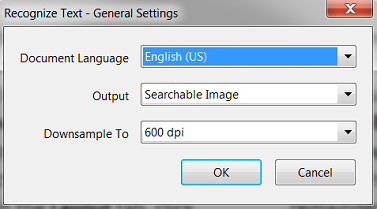
Detect Form Fields
The Wizard will automatically detect form fields on the PDF. If the document has spaces for form fields, click Yes, Detect Form Fields. If not, click No, Skip this Step.
Set Reading Language
Click the desired Reading Language and click OK.
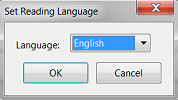
Set Alternate Text
The Action Wizard can be set up to always detect for any image present in the document. Click OK to scan the PDF for missing alternate texts.
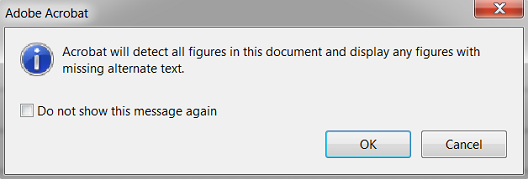
If alternative text is missing, a window will appear to set the alternative text for each image. Type the description of each image in the box and toggle between images using the right and left arrow buttons. Click Save & Close when all images have proper descriptions. The image section on Creating Accessible Word Documents provides additional information about writing meaningful alternative text.
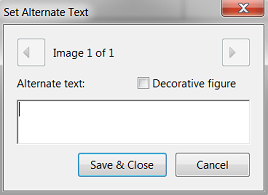
Run Accessibility Full Check
The Accessibility Full Checker will run a full scan for accessibility. Click Start Checking to complete the scan. The results will display on the screen.
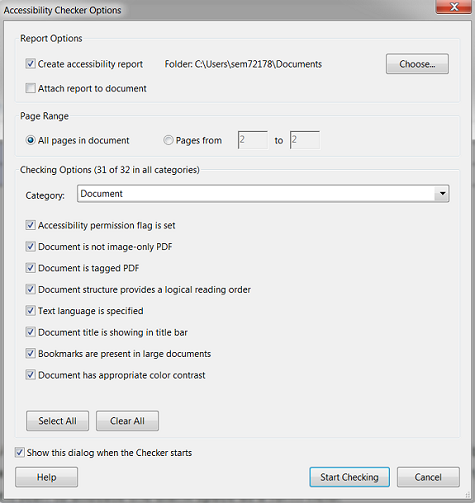
Accessibility Issues
After running the final step in the Action Wizard with the Accessibility Checker, the results are prompted on screen for review. The Accessibility Checker will detect and prompt any remaining issues. These issues are identified using specific icons to represent each type of issue: Passed (green check mark), Needs Manual Check (question mark), and Failed (X).
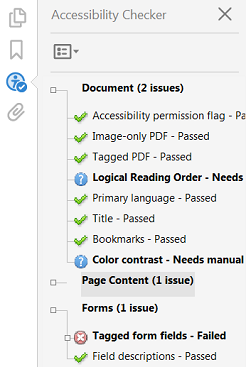
Important: any issue with a Needs Manual Check or Failed will need to be fixed before the document can be considered accessible.
Click the X in the right-hand pane to close the Action Wizard.
Recommendation
Using the Accessibility Checker Results, begin correcting any issues. Work top to bottom or in sections of the document. If the issue requires a Needs Manual Check, complete the manual check (use guide below for instructions). Once checked, right-click the line and select Pass. This action will turn the question mark into a green check.
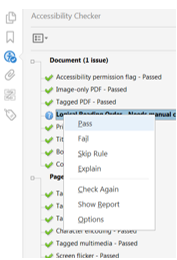
The remainder of this guide will walk through fixing any additional accessibility issues for various errors. Click the title to open a detailed description on how to fix the error.
Best Practices
- Starting with an accessible Word document will limit the number of additional edits in Acrobat Pro DC
- The Read Out Load tool mimics similar speech as screen readers and allows the author to make any necessary adjustments before publishing the PDF. Launch the Read Out Load tool- click View, Read Out Load, then Activate Read Out Load (Shift+Ctrl+Y). To begin reading the PDF, click View, Read Out Load, then Read this Page Only (Shift+Ctrl+V).
- Using the Action Wizard and Accessibility Checker will improve accessibility of the document
- Use the built-in Read Out Loud tool to fully understand the reading order of the document