NAVIGATING YOUR PORTAL
How to View Financial Aid & Scholarship
Log on to your Portal at mycollege.laccd.edu, then select “To-Do’s List & Holds” tile.
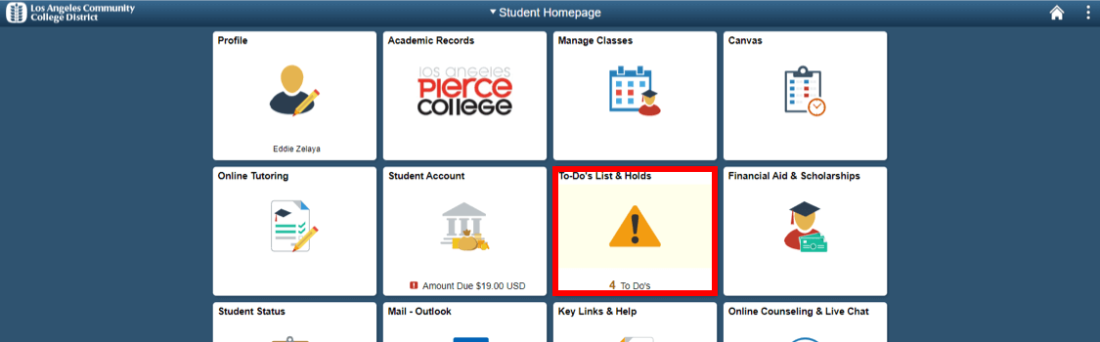
To view the details on each To-Do list item, select the item.
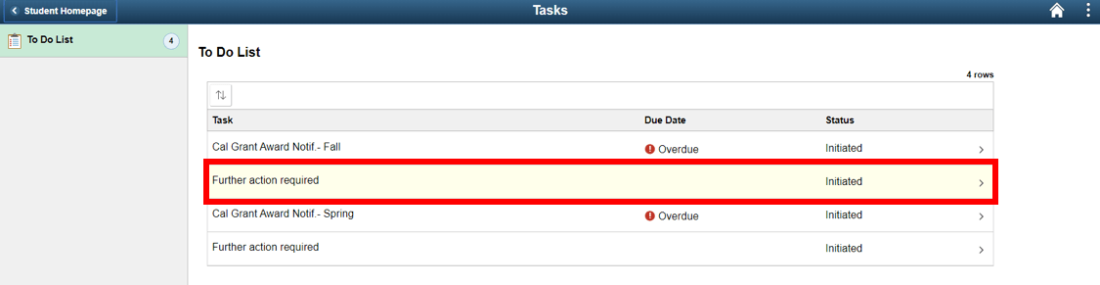
Details of the To-Do item will be displayed in a pop-up window.
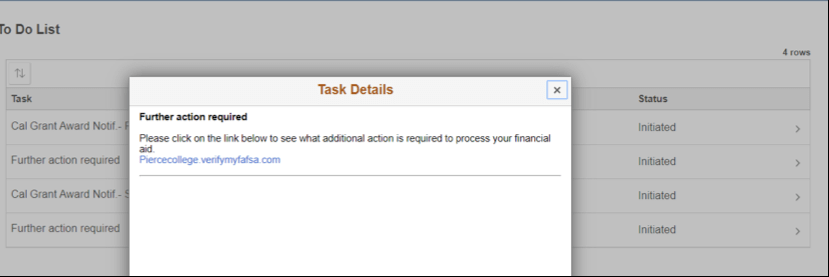
Log on to your Portal at mycollege.laccd.edu, then select “Financial Aid & Scholarships” tile.
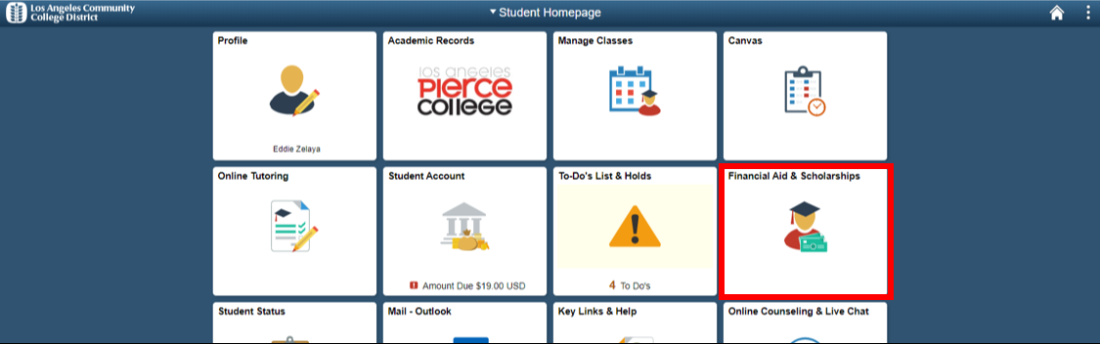
The earliest award letter will open first. To change academic year, select the "Change" button.
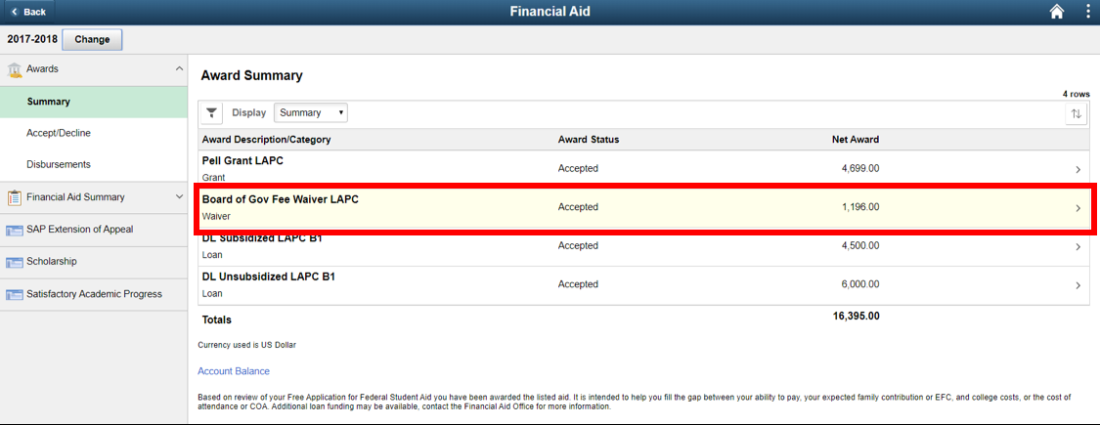
Select the desired academic year to see the award letter.
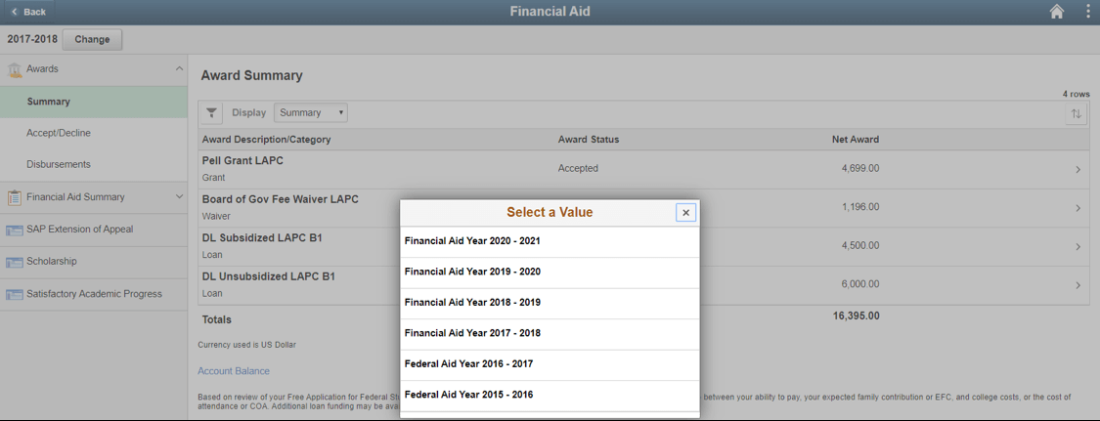
Log on to your Portal at mycollege.laccd.edu, then select “Student Account" tile.
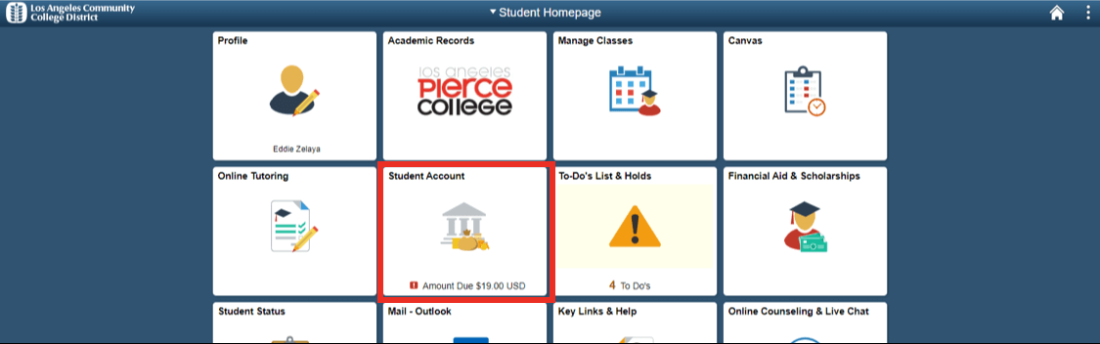
Select "Payment History" to view all transactions on your account.

You can view all the various financial aid disbursements, with a description of the award, date and amount of your disbursements.
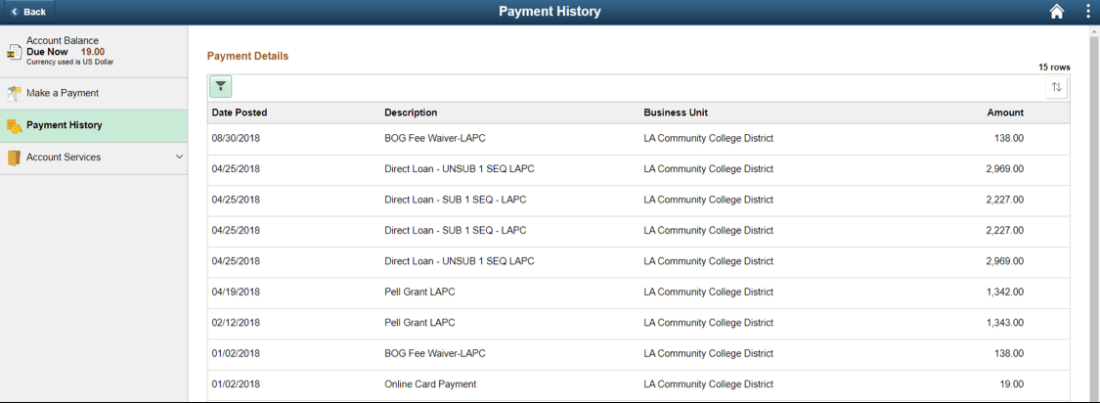
Log on to your Portal at mycollege.laccd.edu, then select “Student Account" tile.
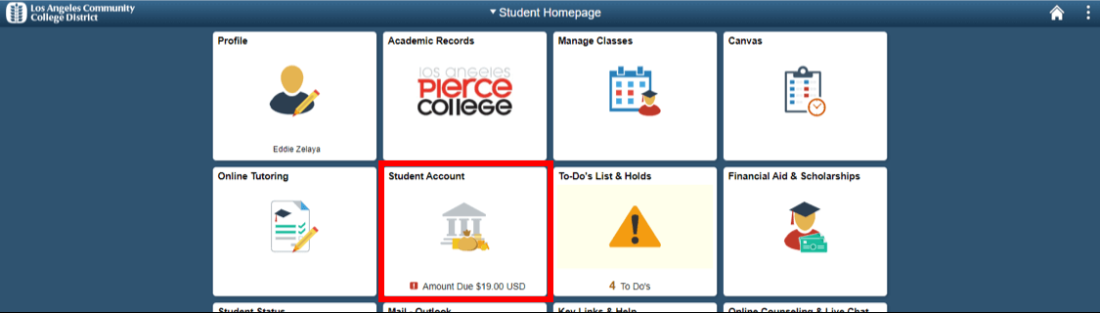
Select "Account Services" dropdown and select "Charges Due."
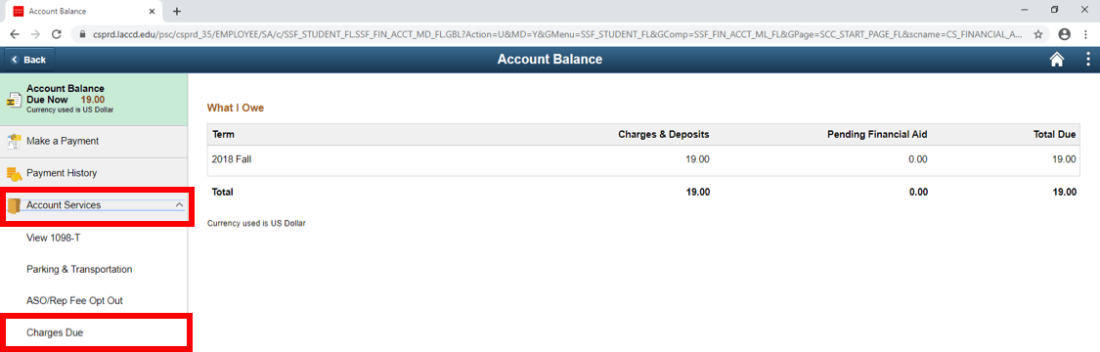
Select "Account Services" and you will be able to complete Financial Aid Permissions by selecting "Grant Permissions."
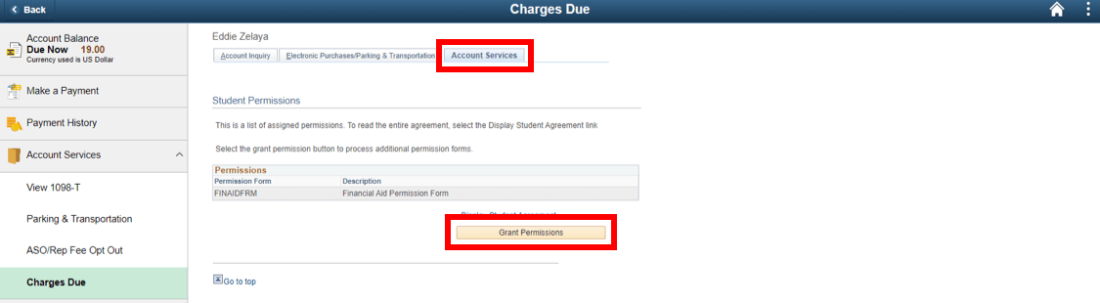
- Login to your student portal at mycollege.laccd.edu.
- Go to piercecollege.verifymyfafsa.com.
- Enter the required information, such as date of birth, Social Security number and phone number. Then select "Register Account".

- Student Sign into your Campus Logic account. https://piercecollege.verifymyfafsa.com
- Once logged in, click on the Request button on the top right-hand corner.
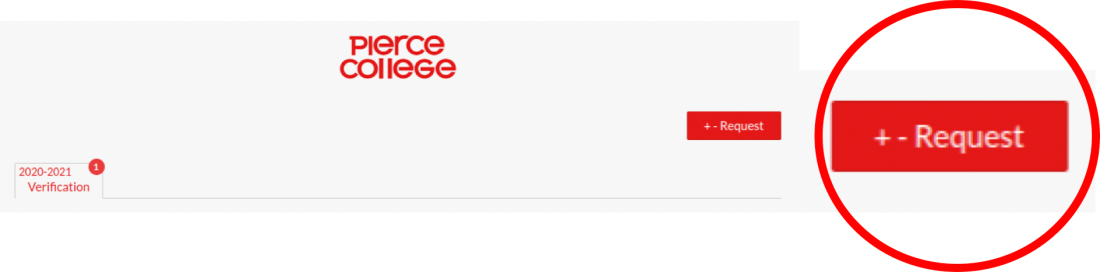
- A pop-up window will appear. Click on the "+" sign for the 2020-2021 Academic Year for Student Loan Data Form – Pierce College 1. You may see multiple rows and columns. Make sure you are in the 2020-2021 Column and the Row Student Loan Data Form – Pierce College 1.

- Once you click the + sign, the screen will display for you to "Explain your reason for the request". Provide your explanation and hit the "Submit" button. After you submit, you will see that your request was submitted.
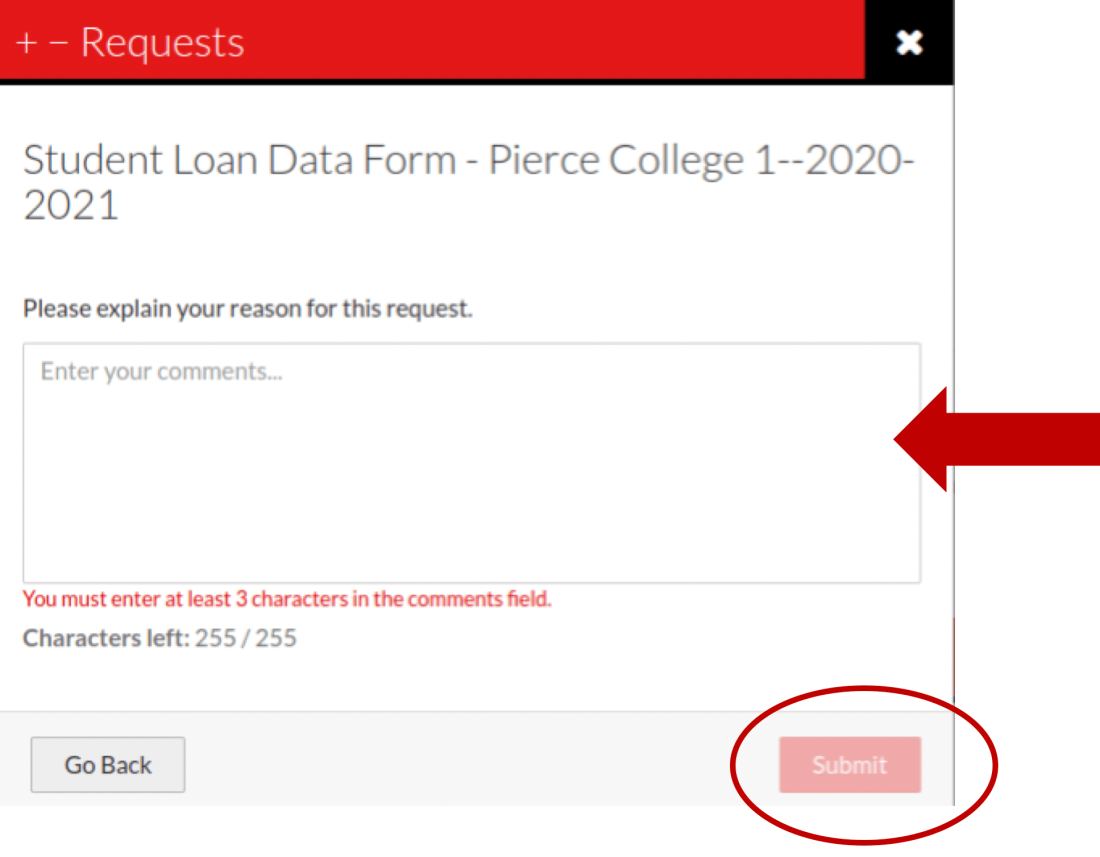
- Now on your Campus logic account, a new tab will appear that say "2020-2021 Other documents". Here is where the loan application is located. Click on the dropdown arrow where it indicates "Additional Info: Student Loan Data Form- Pierce College 1"
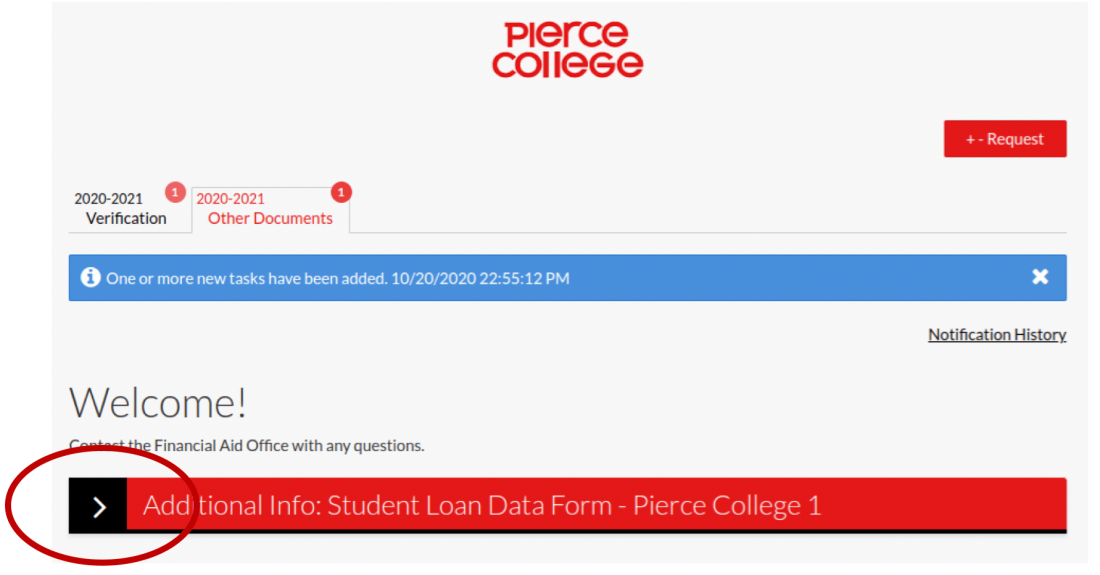
- Now the page will display the documents you need to complete. Follow the steps below.
a. Download the Student Loan Data Form and complete.
b. Upload the Student Loan Data Form under Upload Student Loan Data Form.
c. Upload your Loan Entrance Counseling confirmation page under Upload loan Entrance Counseling.
d. Once everything is Uploaded the submit Button will turn Red and you can submit.
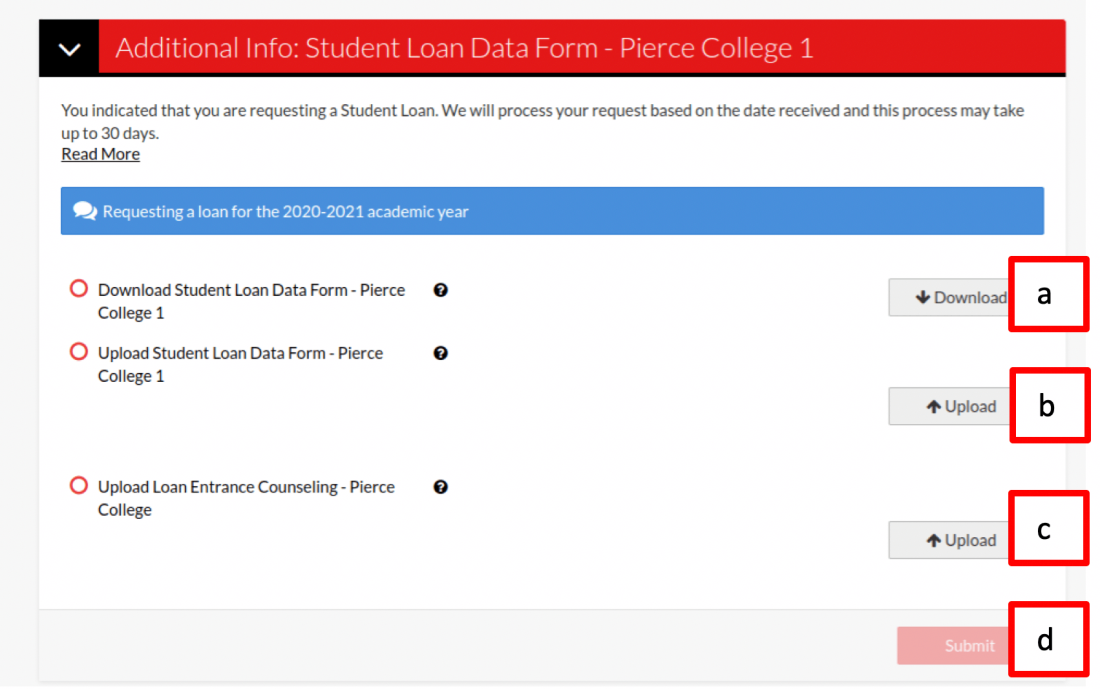
- First you will go to Studentaid.gov.
- Click on Complete a Master Promissory Note and Complete Entrance Counseling.
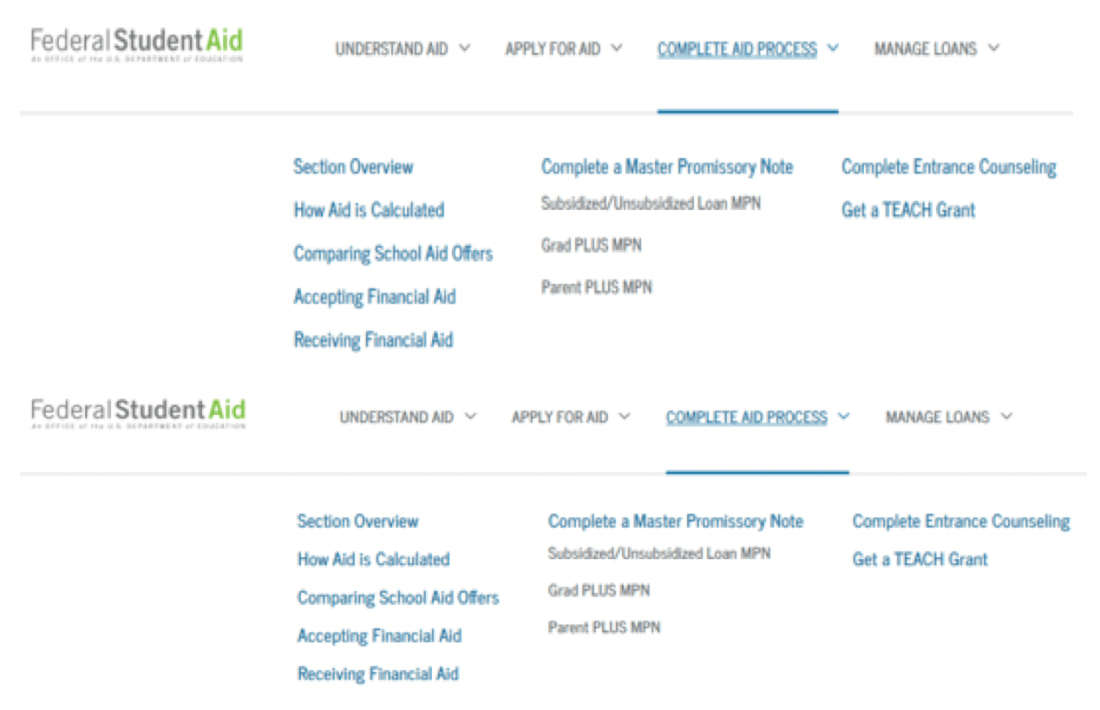
- You will download and provide us with the completed Master Promissory Note (MPN) and Entrance Counseling. You will click on your name and a drop-down menu appears you will click on Documents. It will take you to My Documents where you will select the drop-down menu one at a time. You will click on Loan Counseling then click on View and Print PDF and you will do the same for the MPN. Here you can have it Print to PDF so you can download and provide to us along with the loan data form.
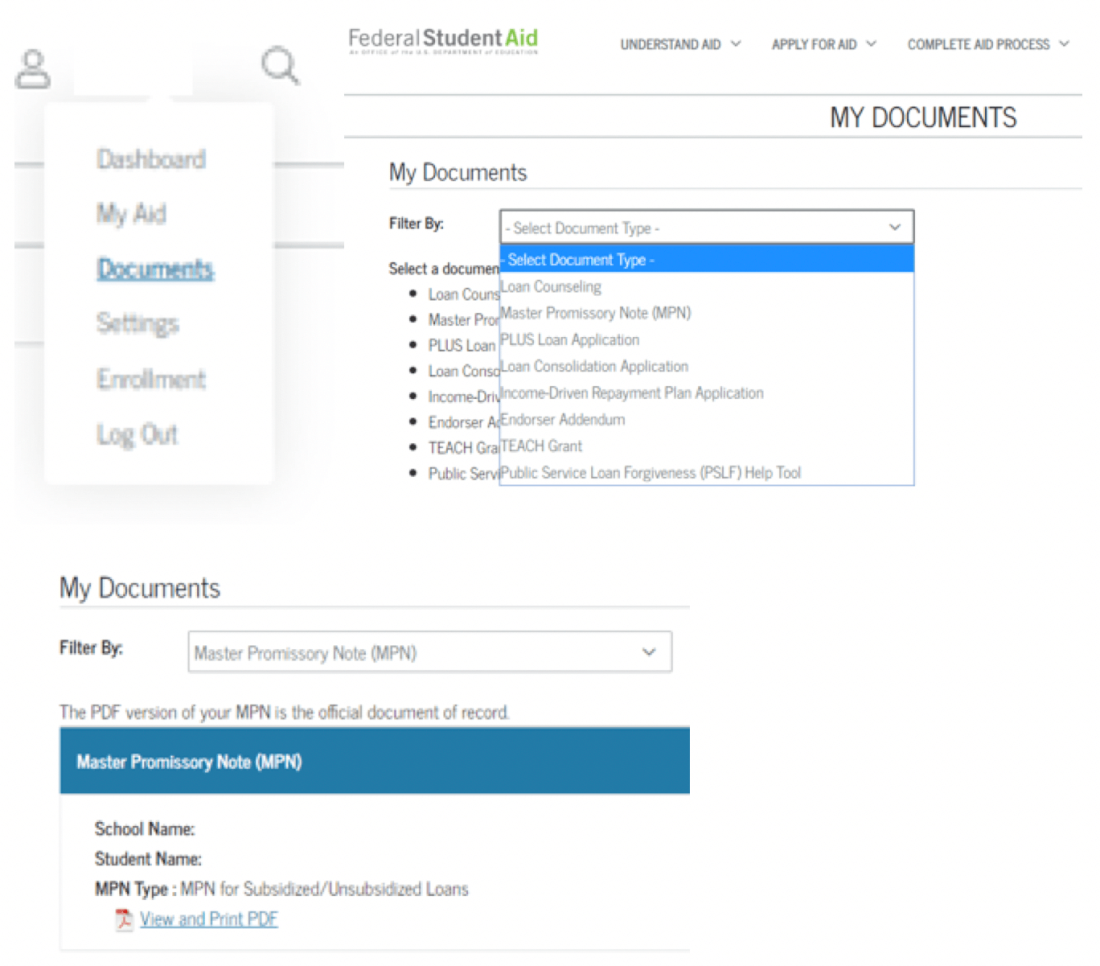
Financial Aid Office
Location
We are servicing students at the Welcome Center, which is located on the 1st floor of the Student Services Building.
Los Angeles Pierce College
6201 Winnetka Avenue
Woodland Hills, CA 91371
Federal School Code: 001226